1. How can I set up a welcome email series in the Email and SMS mailing system SendExpert?
It is an easy and simple task in SendExpert system. Let»s see how to solve this issue step by step.
1. Create a subscription form. You have to click on the «Settings» menu on the desktop in the upper right corner and then click «Subscription Forms» in the drop-down menu. Create a subscription form according to the number of fields that are needed.
When creating a subscription form, do not forget to specify the group where new users should belong to. Save the subscription form you have just made and place the generated code on your website.
2. Create a welcome email. Go to the «Letters from autoresponder» subsection in the «Emails» menu on the SendExpert desktop. Click on the «Create a letter» button. Prepare the content of the letter in a block or visual editor or using ready-made templates and save the result.
3. Create an autoresponder. Go to the «Autoresponder» subsection in the «Emails» section on the desktop. Click on «Create an action» in the window that has appeared.
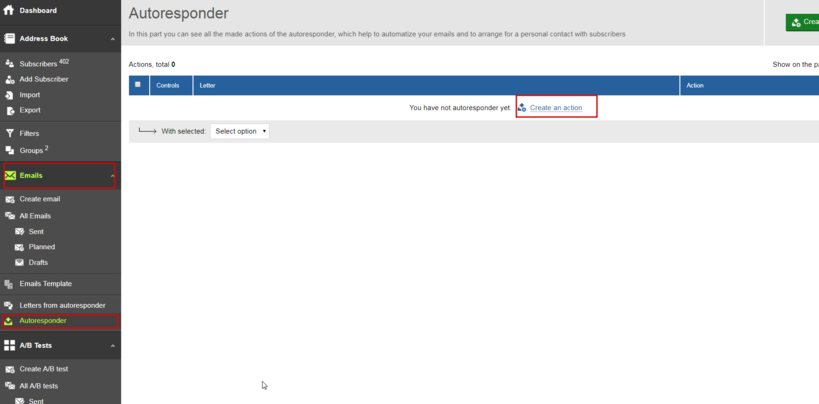
Select the following:
1- The welcome email you have prepared;
2- Sending «at a specified time»;
3 — I recommend you not to specify the time delay to send an autoresponder letter in this paragraph. It is necessary if you want the registration confirmation letter to come immediately after registration;
4 - Select the «Conditions of sending» — «Send after addition of a new subscriber through the subscription form";
5 — Select your saved subscription form.
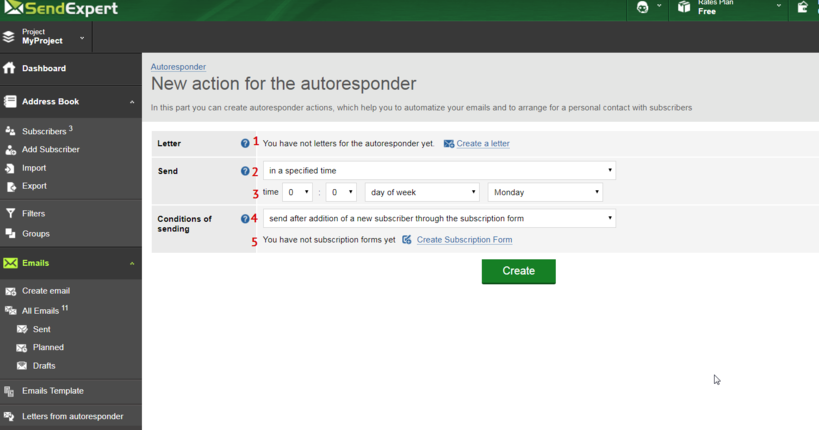
The first email confirming registration from your welcome chain is complete. To create the rest of the letters in the chain, you need to create the content of such letters in the «Letters from autoresponder» subsection and after that to adjust their sending parameters in the «Autoresponder» subsection by indicating sending time, i. e. every other day.
2. How can I remove the «Sent using SendExpert» banner at the bottom of the email letter?
The banner «Sent using SendExpert» is automatically inserted in all emails sent from the accounts of the free Tariff Plan. When you purchase any fee-based Tariff Plan, the banner is automatically removed.
3. How and where I can see the rest of the Tariff Plan messages in SendExpert system?
It is a very easy task. Log in to your SendExpert account.
In the upper right click on «Rates Plan». In the menu that appeared, you will see information about the current Tariff Plan, its time period, as well as the number of emails available in the current Tariff Plan.
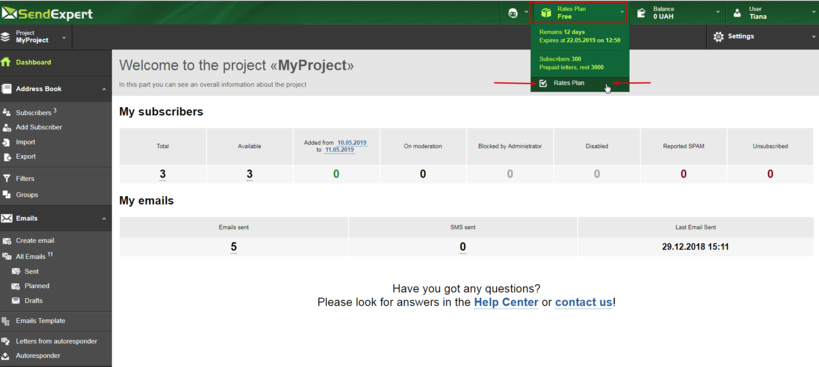
If you do not have enough money, you can quickly select the desired Tariff Plan by clicking «Rates Plan» and go to payment.
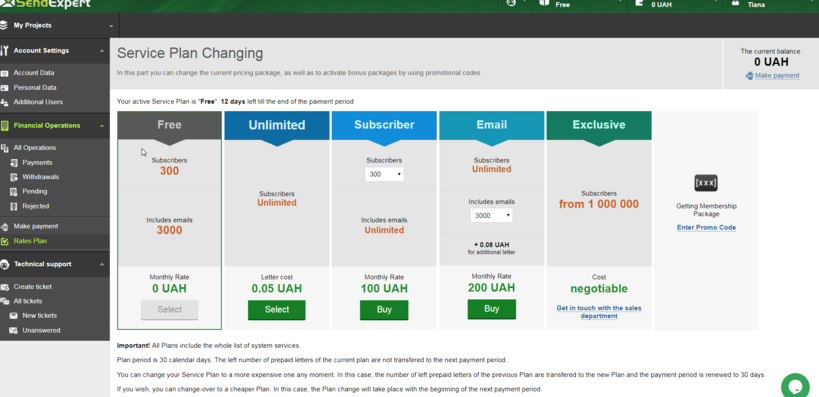
4. Will the email be moderated if some of my subscribers work in the fields prohibited by your system?
If your subscribers registered on your website by filling out a subscription form, or they are your customers who agreed to the email, SendExpert system will not prohibit sending emails irrespective of the subscriber's business segment.
The Terms of Use and the Anti-spam policy of SendExpert system prohibit the use of the system for emails with information about the following products or services:
- Dating services, escort services;
- Pharmaceuticals, sex products, prescription drugs, fake drugs;
- Work at home, any kind of earning money online, any way to quickly increase your earnings, income or profits, strengthen financial independence, etc.;
- Stock markets or bulletin boards;
- MLM companies, network marketing, financial pyramids;
- Affiliate marketing, as well as a business based on receiving a percentage of sales;
- Services in the field of loan debt assistance and optimization, debt collectors;
- Dietary supplements: food, herbal and vitamin-based;
- List of brokers or rental services;
- Illegal goods, pirated software or media.
