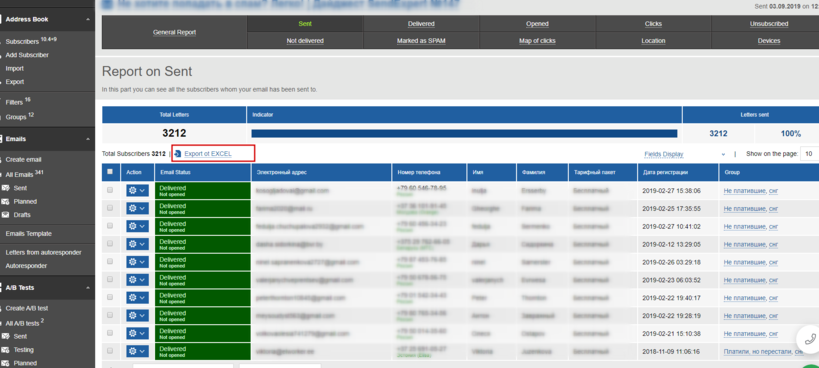This month, we will consider the most common questions about working with the report system in the SendExpert service. How to export data? How to read reports? And other questions on the topic.
1. What reports can be obtained in the service?
In SendExpert, the reporting system is divided according to the types of mailings: mail, SMS, A \ B testing, autoresponders and reports on transactional letters.
Having appeared on the page «Emails Reports», the user sees the general data on all carried out campaigns. But in order to see more detailed information, it is necessary to click on the «Full Report» button. Here in separate tabs you can see the specific addresses to which the letter was delivered \ undelivered, the data of subscribers who opened the newsletter, unsubscribed or marked it as spam.
People often ask what is the difference between the Clicks report and the Clicks map. In «Clicks» you will see the number of all completed transitions and the addresses from which you clicked on the link. The «click map» shows which part of the letter the transition was made from. We advise you to pay attention to this report, as it clearly shows which elements of the letter attract more attention and provoke the subscriber to action.
The system for reporting autoresponders is identical to the previous ones.
Reports on A \ B testing are slightly different. On the first page, you will see the total number of all emails sent as part of the test. Below will be presented general and detailed reports for each sent version of the letter that took part in the testing.
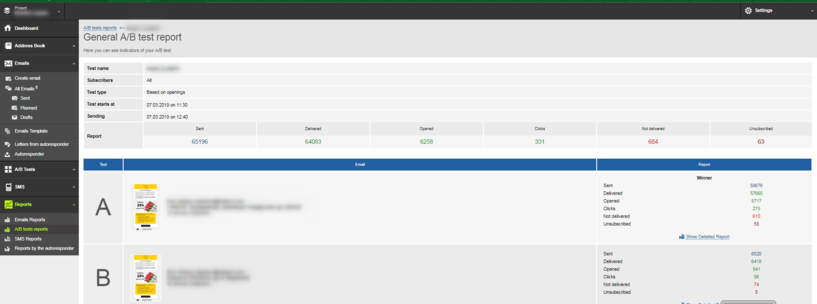
2. How to export a mailing report?
You can export reports from SendExpert to a PDF file. To do this, on the complete report page of the newsletter you are interested in, click on the «Export report to PDF» button.
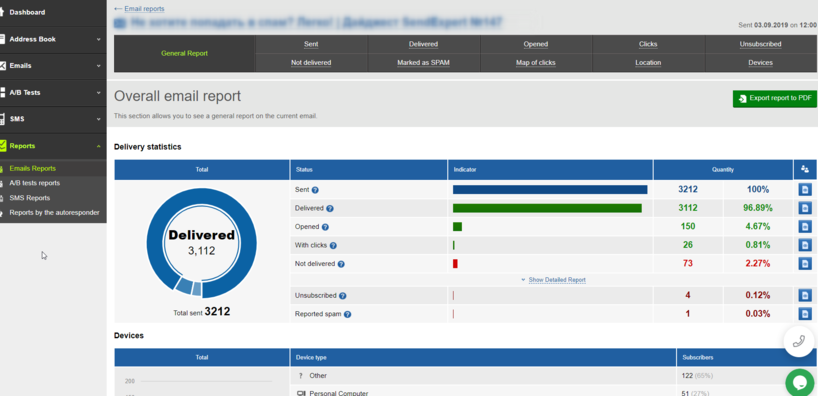
3. How to export a detailed mailing report to an EXEL file?
To export the data on the newsletter, go to the report you are interested in and click the button with the eye image to the right of the data lines. Further, a detailed table will open, in which all the mailing recipients and the message status («Delivered» or «Open») will be indicated. To export to an EXEL file, click the Export to EXEL button.
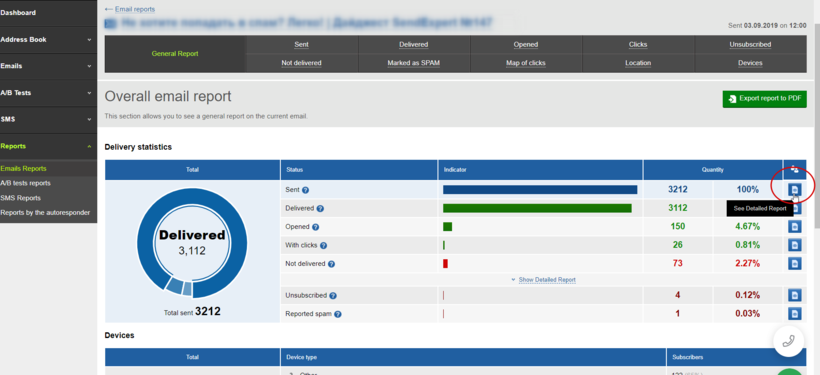
4. How to view transactional mailing reports?
To see these reports, go to the appropriate section.
The reports on transactional letters are slightly different from all the others, as are these types of letters.
Here you will not see reports for each letter sent. Here, reporting is conducted according to another principle — the period of activity. For example, you can see the number of delivered and open letters for the entire sending period or for the last three months.
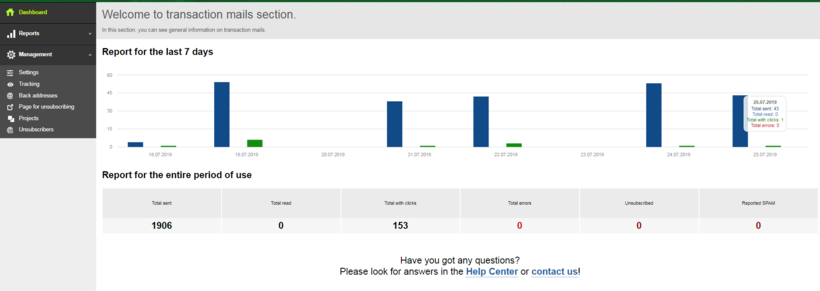
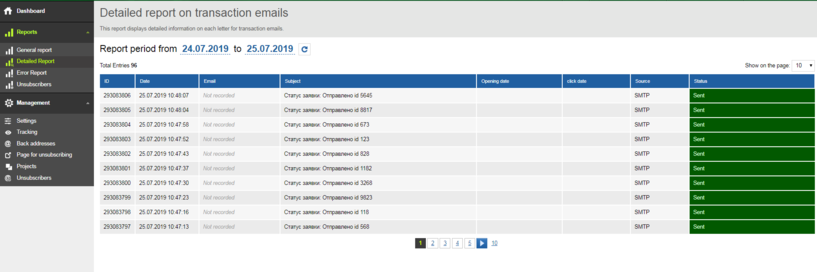
5. What other tracking features does the service offer?
In addition to the internal reporting system, SendExpert also has the ability to connect external analytics and use individual tracking settings for opening and clicking on links.
To do this, go to the «Settings» of the current project and select the menu item «Tracking»
![]()
A window will appear in front of you, in which you can configure the following options for mailings:
• «Count statistics of email opened» — this option will add a graphic element at the bottom of the letter, with the help of which the count of open letters will be performed. This item is active by default.
• «Calculate statistics of clicks» — this option captures click links from a letter. However, if you keep your own conversion statistics on the site, this item can be disabled.
Please note that if at the time of sending the newsletter these options were disabled, re-enabling them will not allow you to resume counting statistics on previously sent mailings, because the letters have already been delivered to the recipients.
![]()
Using your own domain to calculate statistics means that all links inside the message will lead to your domain. This means that customers will more confidently click on the links.
Also, the use of links with your domain is a positive indicator for anti-spam filters of mail systems of subscribers.
To use your own domain for statistics, you need to add any subdomain with the record type «CNAME» and the value «sereport.net» in the DNS settings of your domain. Then add this domain to the specified settings on the SendExpert website.
You can additionally use Google Analytics to track clickthroughs. When this option is activated, additional utm tags will automatically be added to all links from emails, which allow you to segment reports in Google Analytics to fix clicks from mailings.
Tags: reports