Если у вас есть свой сайт или блог, то естественно, вы хотите, чтобы ваши пользователи получали новости про обновления, новые товары или просто подписывались на рассылку. Иногда, такой процесс сильно осложнен либо незнанием специальных программ, либо самими сервисами рассылки. Сегодня я очень конкретно и детально покажу вам, как настроить форму подписки с помощью сервиса SendExpert.
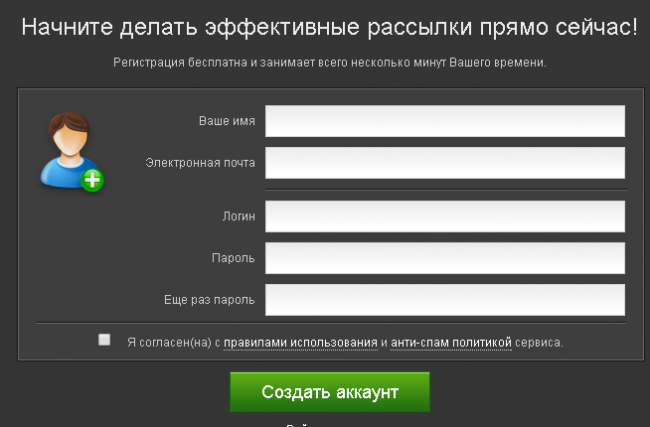
До этого, пару слов о том, зачем же она нам нужна.
До этого, пару слов о том, зачем же она нам нужна.
Форма подписки — это цивилизованный и правильный способ сбора электронных адресов для дальнейшей подачи информации пользователям. Посетители вашего сайта охотно свои email-адреса для того, чтобы получить взамен интересующую их информацию. Благодаря этому вы начинаете строить коммуникацию с потенциальными покупателями. От того, насколько грамотно вы построите те эту коммуникацию при помощи инструментов email-маркетинга, зависит эффективность Вашей работы и уровень продаж. Я рекомендую заинтересовать человека и простимулировать его оставить свои контакты каким-либо бонусом или подарком — скачивание книги, скидка и т.д.
Вы можете собирать адреса подписчиков, разместив на вашем сайте форму подписки. Для этого вы должны будете разместить на вашем сайте код формы подписки. Дизайн формы вы можете подготовить сами. Адреса пользователей, оставленные в этой форме, автоматически падают в адресную книгу соответствующего проекта внутри системы.
Для каждого проекта в системе, вы можете создавать различные по содержанию и дизайну формы подписок. При создании формы подписки генерируется уникальный код, который необходимо разместить у себя на сайте, для того, чтобы на его месте появилась форма подписки.
Для того, чтобы перейти на страницу с формами подписок, необходимо выбрать пункт «Формы подписки» в меню «Настройки проекта»
.jpg)
В появившемся окне будет отображен список с формами подписок для текущего проекта
.jpg)
Создание формы подписки
Для того, чтобы создать новую форму подписки, нажмите на ссылку «Добавить форму подписки»
.jpg)
Редактирование формы подписки
Для того, чтобы отредактировать созданную ранее форму подписки, необходимо в списке форм подписок нажать на кнопку «Редактировать» около той формы, которую следует отредактировать.
При создании (редактировании) формы подписки необходимо выбрать внешний вид формы и список полей, которые должны отображаться на форме. По умолчанию предлагается стандартный внешний вид формы с одним полем для ввода электронного адреса.
.jpg)
Ниже приводятся блоки со страницы управления формы подписки.
Блок «Предосмотр»
.jpg)
В поле «Название формы» введите имя формы, каким оно будет показываться в списке форм подписок.
В блоке «Предосмотр»
отображается внешний вид формы, какой она будет выглядеть на сайте. Все изменения, которые будут вноситься в параметры формы ниже, будут сразу же отображены в данном блоке предосмотра.
В блоке «Цвет фона» вы можете выбрать цвет фона для предосмотра.
Блок «Доступные поля»
В данном блоке вы можете выбрать любые необходимые поля для настройки вашей формы подписки.
Здесь вам нужно отметить список полей, которые должны присутствовать на форме подписки. Все данные введенные пользователем в эти поля в форме подписки будут сохранены в соответствующие поля адресной книги для текущего подписчика.
.jpg)
Свойства полей:
-
«Заголовок» — название поля, как оно будет отображаться на форме подписки;
-
«Ширина поля» — ширина поля ввода данных;
-
«Цвет поля» –— цвет фона поля ввода;
-
«Выравнивание» — позиционирование метки с названием текущего поля;
-
«Толщина рамки» — толщина рамки вокруг поля ввода;
-
«Цвет рамки» — цвет рамки вокруг поля ввода;
-
«Обязательное поле» — при выборе данного пункта пользователь не сможет подписаться пока в обязательном порядке не введет данные в это поле;
-
«Текст жирный» — начертание названия поля жирным шрифтом;
-
«Текст курсив» — начертание названия поля курсивом.
Для каждого поля имеется возможность выставлять индивидуальные характеристики отображения.
Блок «Свойства формы»
В данном блоке указываются общие характеристики для отображения формы
.jpg)
Свойства формы:
-
«Кодировка» — кодировка отображения текста;
-
«Шрифт» — шрифт отображения текста на форме;
-
«Размер шрифта» — размер шрифта на форме;
-
«Ширина» — ширина формы;
-
«Высота» — высота формы;
-
«Рамка» — толщина рамки вокруг формы;
-
«Цвет фона» — цвет фона формы;
-
«Цвет текста» — цвет текстов на форме;
-
«Цвет рамки» — цвет рамки вокруг формы;
-
«Выравнивание» — позиционирование элементов на форме;
-
«Расположение меток» — расположение текстовых меток с названием полей относительно полей ввода;
-
«Отступ вокруг полей» — отступ внутри формы между элементами.
Блок «Текстовый блок»
В данном блоке отображаются настройки для тестового блока сверху формы
.jpg)
Свойства тестового блока:
-
«Текст» — текст, который отображается в тестовом блоке сверху формы;
-
«Размер шрифта» — размер шрифта в текстовом блоке;
-
«Высота блока» — высота тестового блока;
-
«Отступы» — отступ текста от краев внутри текстового блока;
-
«Цвет фона» — цвет фона внутри текстового блока;
-
«Цвет текста» — цвет текста в текстовом блоке;
-
«Выравнивание» — выравнивание теста внутри блока;
-
«Текст жирный» — начертание текста жирным шрифтом;
-
«Текст курсив» — начертание текста курсивом.
Блок «Свойства кнопки»
В данном блоке отображаются настройки для кнопки подписки на форме
.jpg)
Свойства кнопки:
-
«Текст на кнопке» — тест, который будет отображаться на кнопке;
-
«Размер шрифта» — размер шрифта на кнопке;
-
«Ширина» — ширина кнопки;
-
«Высота» — высота кнопки;
-
«Рамка» — размер рамки на кнопке;
-
«Цвет фона» — цвет кнопки;
-
«Цвет текста» — цвет текста на кнопке;
-
«Цвет рамки» — цвет рамки кнопки
-
«Выравнивание» — расположение текста на кнопке;
-
«Отступ вокруг полей» — отступ текста от границ кнопки;
-
«Текст жирный» — начертание текста жирным шрифтом;
-
«Текст курсив» — начертание текста курсивом.
Блок «Сообщения»
В данном блоке вводятся сообщения при успешном сохранении подписчика, или в случае ошибки — например когда неверно указан электронный адрес .
Данный блок по-умолчанию скрыт, и для того чтобы получить доступ к нему, необходимо нажать на Ссылку «Открыть дополнительные опции» снизу формы
.jpg)
Свойства блока при успешной подписке:
-
«Текст после подписки» — текст, который увидит пользователь, после успешной подписки;
-
«Отступы» — отступы данного текста от границ формы;
-
«Цвет текста» — цвет текста сообщения;
-
«Размер шрифта» — размер шрифта сообщения;
-
«Выравнивание текста» — выравнивание текста внутри формы;
-
«Текст жирный» — начертание текста жирным шрифтом;
-
«Текст курсив» — начертание текста курсивом.
Свойства блока в случае ошибки:
-
«Текст в случае ошибки» — текст, который увидит пользователь, в случае ошибки при подписке;
-
«Отступы» — отступы данного текста от границ формы;
-
«Цвет текста» — цвет текста сообщения
-
«Размер шрифта» — размер шрифта сообщения;
-
«Выравнивание текста» — выравнивание текста внутри формы;
-
«Текст жирный» — начертание текста жирным шрифтом;
-
«Текст курсив» — начертание текста курсивом.
Блок «Почтовое сообщения для подтверждения подписки»
Очень важный блок. Рекомендую его не игноировать. Ведь только после того, как пользователь подтведил подписку, его адрес считается полученным легальным путем. И вам так лгче защитить свою базу от «левых» адесов, котоые могу ввести, только для получения подарка.
Для подтверждения подписки, пользователю, автоматически, будет выслано письмо с ссылкой для активации. После перехода по этой ссылке, адрес пользователя попадает в адресную книгу указанного проекта, и пользователь начинает получать рассылки Подтверждение подписки необходимо для проверки правильности почтового адреса пользователя.
Данный блок по-умолчанию скрыт, и для того чтобы получить доступ к нему, необходимо нажать на кнопку «Открыть дополнительные опции» снизу формы
.jpg)
Свойства блока:
-
«Тема письма» — тема письма, которое получит подписчик;
-
«Тело письма» — тело письма, которое получит подписчик. Следует иметь ввиду, что в теле письма обязательно должен находится параметр {{link}} — вместо которого будет подставлена уникальная ссылка для активации подписчика.
Блок «HTML-кода»
Для того, чтобы создать форму подписки необходимо нажать на кнопку «Сохранить» снизу формы.
Как только форма создана, ее можно разместить на любом сайте, и введенные данные с нее будут попадать в адресную книгу соответствующего проекта. Для этого необходимо нажать на ссылку «Получить HTML-код» внизу формы. В появившимся окне необходимо скопировать javascript-код и разместить у себя на сайте На месте размещения кода на сайте появится форма подписки
Удаление формы подписки
Для того, чтобы удалить форму подписки необходимо в списке, напротив созданной формы нажать на кнопку «Удалить»
В появившимся окне необходимо подтвердить удаление формы подписки, нажав на кнопку «Да», или отказаться от удаления — нажав на кнопку «Нет».
Слов много. Но все дается просто и понятно. Тем более. Я с удовольствием отвечу на все ваши вопосы. Пишите в коментаиях. Дугие технические вопросы по системе SendExpert вы можете посмотеть руководстве пользователя.
Теги: SendExpert подписка регистрация
