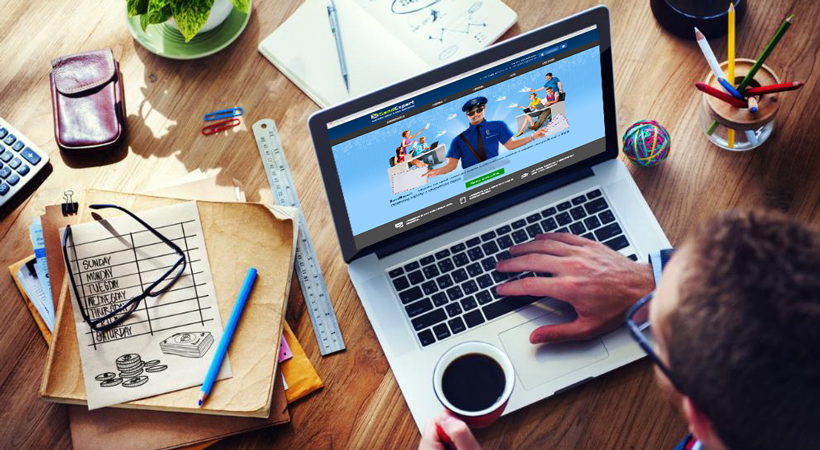
— С чего начать работу в системе SendExpert?
— Для начала необходимо зарегистрироваться. Сделать это можно по ссылке https://app.sendexpert.com/ . В открывшемся окне ввести свой логин и пароль.
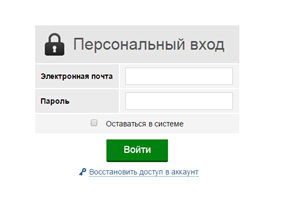
После успешной авторизации необходимо выбрать проект, в котором планируется создание рассылки.
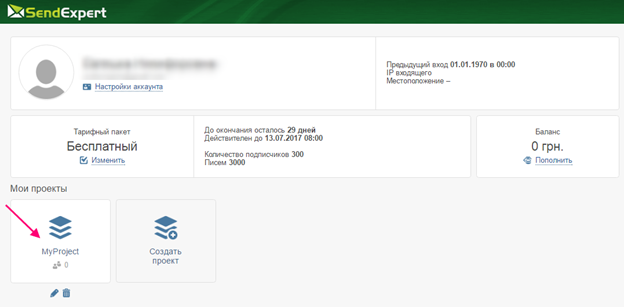
— С чего начать подготовку шаблона рассылки?
Для создания шаблона рассылки необходимо выбрать меню «Почтовые рассылки» — «Создать рассылку».
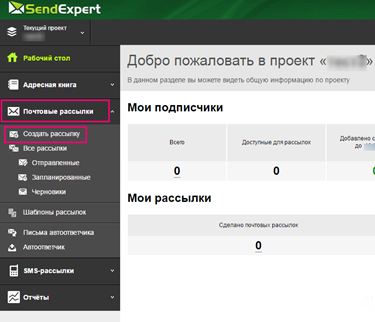
В появившимся окне заполните следующие поля:
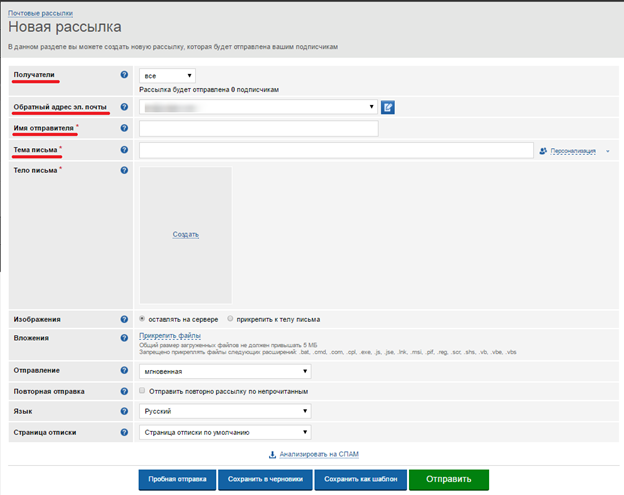
- «Получатели» — список подписчиков, кому будет адресована рассылка. Можно выбрать отправку рассылки по всем получателям, по определенной группе и по фильтру.
- «Обратный адрес эл. почты» — емейл, который увидят получатете в поле «От кого». У пользователей, которые только зарегистрировались, обратный для рассылки адрес — это тот емейл, который был введен при регистрации. Но его можно заменить на другой. Сделать это можно в меню «Настройки проекта», выбрав пункт «Добавить обратной адрес электронной почты». Для завершения активации необходимо перейти по ссылке в письме, которое было выслано на текущий адрес в момент создания или изменения данного адреса.
- «Имя отправителя» — имя или название компании, которое будет отображается в письме в качестве отправителя (возле адреса электронной почты отправителя). В данном поле желательно указывать название компании.
- «Тема письма» — в данном поле указывается тема письма, которую увидят подписчики в своих почтовых программах. Поэтому рекомендуется тему устанавливать такую, чтобы ею можно было заинтересовать подписчика и он открыл и прочитал само письмо.
— Как быстро подготовить шаблон рассылки?
— Для этого необходимо нажать на кнопку «Создать» возле раздела «Тело письма».
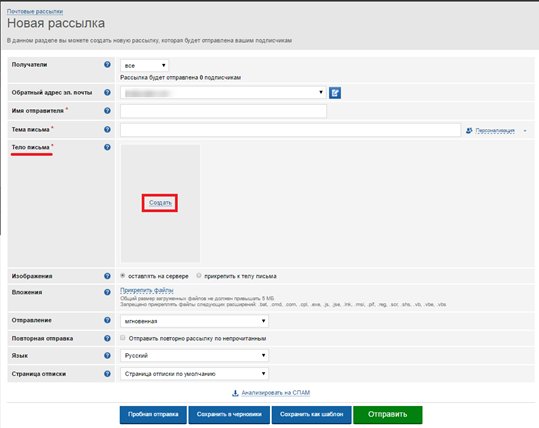
В открывшемся окне пользователи могут воспользоваться несколькими способами создания шаблона рассылки:
— «Визуальным редактором», функционал которого похож на функционал CMS сайтов;
— «HTML-редактор» — для тех, кто имеет навыки работы с html-кодом, либо имеет готовый шаблон, предоставленный веб-дизайнером в виде кода;
— «Готовые шаблоны» — палитра готовых вариантов, в которых можно менять текстовый и визуальный контент;
— «Импорт из Word». Это уникальная функция, которая открывает возможности всем, кто умеет работать только офисными программами и не сталкивался с визуальными редакторами и html.
Читайте также по теме: Компоненты дизайна email-рассылок
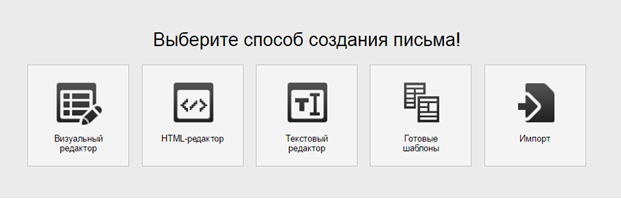 Нажимаем на кнопку «Визуальный редактор».
Нажимаем на кнопку «Визуальный редактор».
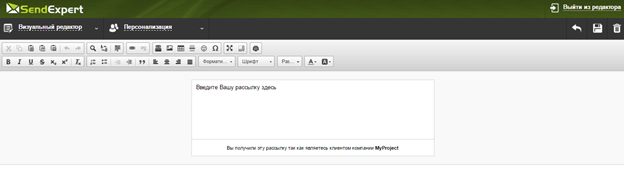 В визуальном редакторе есть готовая форма (тело письма), шириной 600 писк., размещенная посередине. Для того чтобы наполнить ее, скопируйте текст с сайта или другого источника, который Вы хотите разместить в шаблоне рассылки, установите курсор в верхней ячейке, выделите фразу «Введите Вашу рассылку здесь» и вставьте скопированный текст рассылки, комбинацией клавиш Ctrl+V.
В визуальном редакторе есть готовая форма (тело письма), шириной 600 писк., размещенная посередине. Для того чтобы наполнить ее, скопируйте текст с сайта или другого источника, который Вы хотите разместить в шаблоне рассылки, установите курсор в верхней ячейке, выделите фразу «Введите Вашу рассылку здесь» и вставьте скопированный текст рассылки, комбинацией клавиш Ctrl+V.
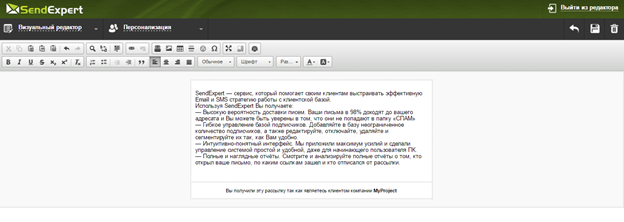
Форматируем шрифт. Для этого используйте верхнюю панель инструментов. Наиболее часто используемые функции:
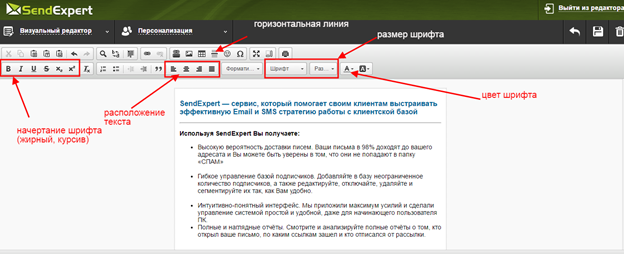
О том, как разместить кнопку призыв мы уже рассказывали на страницах нашего блога.
Не забудьте сохраниться, нажав на кнопку «Сохранить» и «Сохранить и выйти» в правом верхнем углу экрана.
В следующем выпуске мы продолжим рассказывать о возможностях создания рассылки, увидим, как в визуальном редакторе из простого письма сделать «конфетку», а также рассмотрим возможность импорта макета, созданного в вордовском документе.
__________________________________________________________________________
Задавайте свои вопросы по телефону в форме обратной связи, а также на странице в Facebook.
Ответы на вопросы пользователей подготовила ведущий менеждер
по работе с клиентами системы SendExpert Евгения Никифорова
Теги: СендЕксперт SendExpert email-маркетинг интернет-продвижение имеил-маркетинг как создать рассылку шаблоны рассылок
